では、ブログで収益化をしていく為に、ブログアフィリエイト用のワードプレスの初期設定をしていきます。
「①ブログの初期設定」→「②アドセンス審査」→「③ブログ収益化」の3つのステップでブログ収益化していくので、しっかり見落とすことなく、設定をお願いします。
Contents
ブログアフィリエイトで収益化する為に、まずやるべきこと
パソコンとネット環境を整える

まずは、パソコンとネット環境を整えます。
パソコンはMacがオススメですが、今使用されているパソコンでも大丈夫です。
携帯でもブログを書くことは出来ますが、書く時間が3倍ほどかかってしまうので、可能であればパソコンを用意してください。
Googleのアカウントを取得
Googleアドセンスで収益化していく為には、Googleアカウントは必須になるので取得しておきましょう。
既存のGoogleアカウントを使用されてもOKですし、ブログ用に新しいアカウントを設定して頂いても構いません。
新しいアカウントを設定される場合は、既存のアカウントとの区別できるようにメモに残しておきましょう!
Google Chromeのインストール
WebブラウザはGoogle Chromeがオススメです。
通常のGoogleや、InternetExplorer、Safariなどを使用している人も多いと思いますが、
Chrome以外のブラウザだとグーグルアドセンスの審査で不具合が生じる事があるので、Chromeをご利用するようにお願いします。
あと、通常のGoogleよりも、Google Chrome以外の方が動作が軽いなどのメリットもありますので、日頃からGoogle Chromeをご利用ください。
Google日本語入力
Google日本語入力というソフトをパソコンに入れておくと、芸能人の名前や流行語などの固有名詞が一発で変換されます。
何故なら、Google日本語入力にはWebから自動的に辞書を生成する機能が搭載されているからです。
話題の物や人物をメインに取り上げる記事を書く上で、とても便利なツールになるのでインストールしておきましょう。
A8.netに登録
『A8.net』とは楽天やアマゾンなど様々な企業の広告を仲介しているサービス(ASP)です。
『A8.net』に登録しておけば、グーグルアドセンス以外に、書いた記事の内容に合わせて広告(ASP)を貼って商品を売ることで数パーセントのバックがあり、収益化することができます。
また、ブログアフィリエイトはWordPressを使用していきますが、WordPressを使用するためには有料でサーバーをインストールする必要があります。
A8ネットの「セルフバック」という機能を使って「エックスサーバー」をレンタルすれば5,000円~7,000円が返ってくるのでお得にサーバーをレンタルすることができます。
エックスサーバーのレンタル方法は下記で説明します。
WordPressで自分のブログを作る

次に、WordPressで自分専用のブログを作成していきます。
サーバーのレンタル
サーバーをレンタル出来る会社は沢山ありますが、「エックスサーバー」がオススメです。
先ほど、ご紹介したA8.netでセルフバックを利用してレンタルするとお安くできます。
参考記事を見ながら、設定してくださいね!
☞『エックスサーバーをA8.netのセルフバックでお得に申し込む』
《サーバーって何!?》
サーバーは、家で例えると土地のようなものです。
まずは土地(サーバー)を借りなければ、家(サイト)を建てることが出来ません。
独自ドメイン取得
サーバーをレンタルしたら、次は独自ドメイン(ブログのURL)を取得します。
先ほど登録したエックスサーバーから、ドメインも合わせて取得できます。
ドメインは[〜.com][〜.info][〜.org]など選べますが、[.com]が無難です。
参考記事を見ながら、設定してくださいね!
☞『エックスサーバーで独自ドメインを取得して、ドメイン名を決める方法』
《ドメインとは!?》
ドメインとは、家で例えると住所のようなものです。
住所があると、Googleや読者にここに家(ブログ)があるよ~と教えることができます。
WordPressのインストール
ブログを作成する為に、WordPressを使用します。
エックスサーバーから、WordPressをインストールできす。
WordPressのインストール方法は、エックスサーバーのページを参考にして設定してくださいね。
※注意点あり!☟☟
上記の参考記事の中の「2.WordPressのインストール設定」の中で、2点の注意点があります。
①ドメイン名の後に[wp]は付けないで「空欄(無記入)」にしてください!
②「自動でデータベースを生成する」にチェックを入れてください!
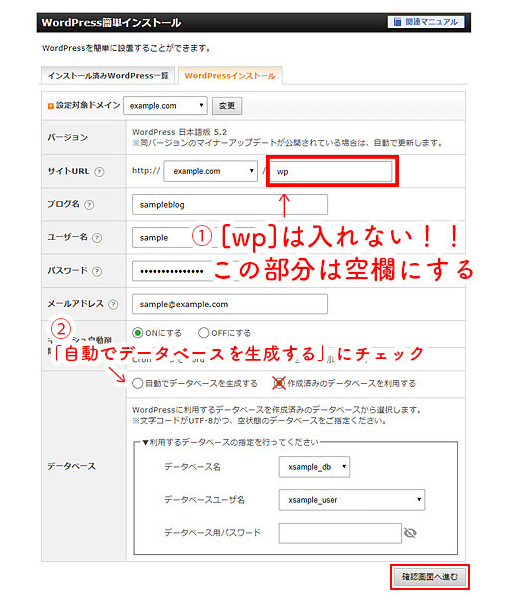
[ドメイン名/wp]で設定してしまうと、Googleアドセンスの審査に出せなくなりますのでご注意ください!!
《WordPressって何!?》
ワードプレスは、家で例えると「建物」のようなイメージです。
初心者が、家を建てるのにゼロから木材を切ったり、コンクリートを塗ったりするのは難しいので、建物(ワードプレス)は用意してあるものを使います。
WordPressのサイトアドレス設定
ワードプレスの管理画面から「設定」→「一般」で出てくる、下記の2点をSSL化してください。
・「WordPressアドレス(URL)」
・「サイトアドレス(URL)」
URLが「http」になっている場合は「https」に変更(SSL化)。
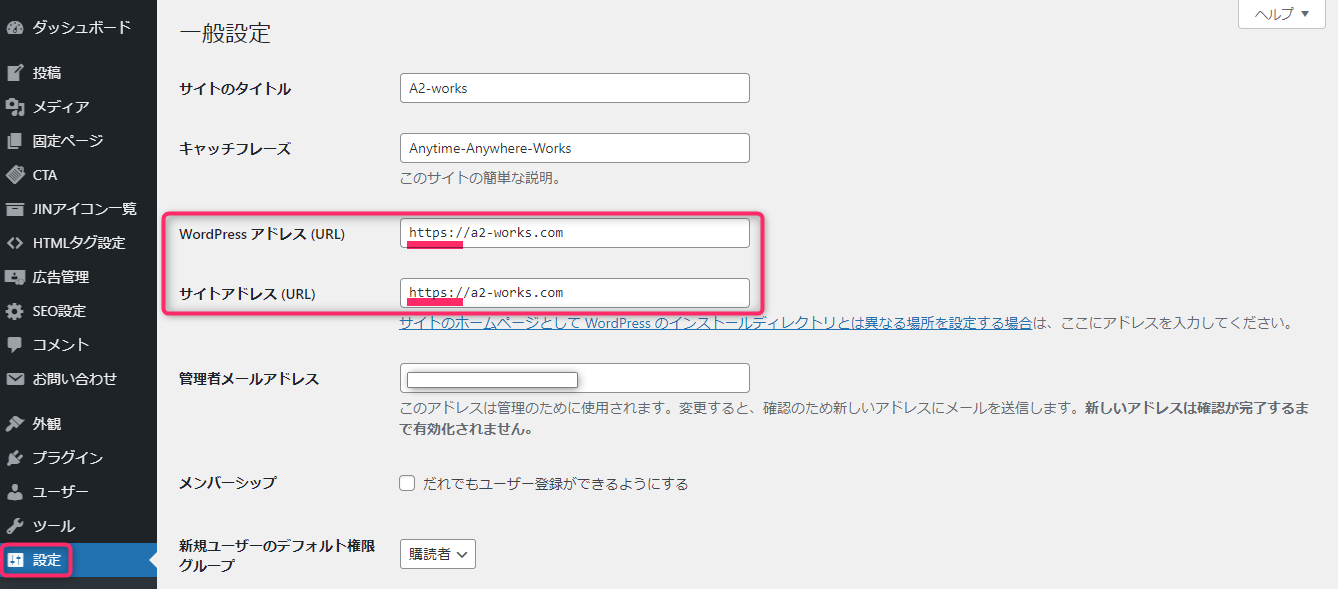
変更したら、下にある「変更を保存」のボタンで保存するのをお忘れなく。
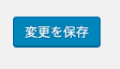

「http://」→「https://」(SSL化)をしていないとURLに「保護されていない通信」と記載され、SEOにも悪影響があります。
パーマリンクの設定
パーマリンクとは、記事のURL表示の事です。
下記画像の赤線部分のことです、、、、、
後から、パーマリンクを変更すると、変更する前に書いた記事のSEOが無効になってしまうので、記事を書く前に、初めにパーマリンクを設定します。
参考記事を見ながら、設定してくださいね!
☞『【パーマリンクの設定方法】SEOに効果的なパーマリンクとは?』
パーマリンクを途中で変えるとURLが変わってしまうので、
・その記事のSEOがゼロになる
・リンク切れになる
などの問題が起こるので余程のことがない限り、後からパーマリンクは変更しないようにしましょう!
テーマのインストール
ワードプレスにも、元々サンプルのテーマが入っていますが、それを使用するとGoogleアドセンスの審査に通りにくくなるので、有料のテーマをインストールしましょう。
無料のテーマもありますが、オススメは有料の「JIN(ジン)」です。
このサイトもJINを使用しています。
JINは初心者でも使いやすく、お洒落で、SEO対策もしっかりしています。
JINを使用しているブロガーの人が多いので、困ったことがあればすぐに解決できるのもメリットです。
テーマには「親テーマ」「子テーマ」の2つがあります。
両方をインストールして「子テーマ」を有効化してください。
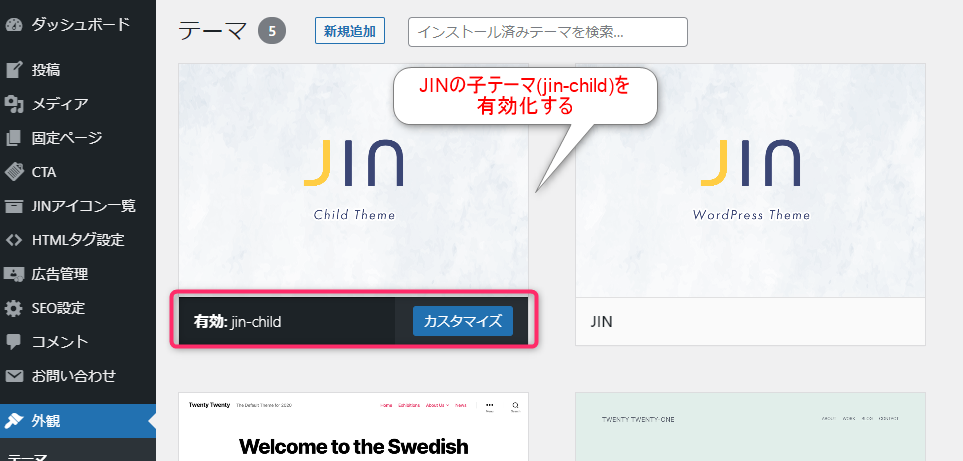
<JINの親テーマと子テーマの違いは!?>
・親テーマ:テーマの大元、親テーマがないとJINのテーマは使えないので、インストールは必須
・子テーマ:インストールしなくても使えるが、サイトをカスタムする際に子テーマを使用した方が良い。
パンくずリストの設定
「パンくずリスト」は読者が今どこにいるのかを階層順に記したリストの事です。
SEOにも効果があると言われているので、必ず設定しておきましょう。
参考記事を見ながら、設定してくださいね!
☞『パンくずリストはSEOに効果的!JINの設定方法を解説!』
プラグインの設定
プラグインとは、ワードプレスの中に入れるアプリのようなものです。
プラグインをインストールすることで、スパム対策やサイト運営、記事作成が便利になるので、インストールして設定しておきましょう。
いろんな種類のプラグインがありますが、私が推奨するプラグインは以下の13個です。
- Classic Widgets(記事投稿画面の設定)
- WP Sitemap Page(サイトマップの作成)
- XML Sitemap & Google News(サイトマップの登録)
- Contact form 7(お問い合わせフォーム作成)
- No Self Pings(セルフピンバック防止)
- External Links(外部リンクをノーフォローにする)
- AdSense Integration WP QUADS(アドセンス広告の表示)
↑これはグーグルアドセンスの審査に合格してから使っていくので、とりあえずインストールしておくだけでOKです。 - Broken Link Checker(リンク切れチェック)
- Advanced Editor Tools (previously TinyMCE Advanced)(文字装飾など)
- Table of Contents Plus(記事内の見出しの目次自動作成)
- SiteGuard WP Plugin(セキュリティー強化)
- Invisible reCaptcha(スパムコメント対策)
- WebSub/PubSubHubbub(インデックス早める)
- EWWW Image Optimizer(画像圧縮・最適化)
英語だらけで意味分からないと思われたかもしれませんが、詳しい内容や設定方法を知りたい方はプラグインの名前をクリックして、詳細を確認しながら設定してくださいね。
プラグインは入れすぎるとサイトスピードが遅くなったり、相性の悪いプラグインがあると、ワードプレスのデザインに不具合が出たりするので、良かれと思ってたくさんのプラグインを入れるのは避けましょう。
Googleアナリティクスの設定
Googleアナリティクスは、Googleが無料で提供している分析ツールです。
書いた記事にアクセスが集まっているのか?どの記事が読まれているのか?確認できるので分析ツールとして必須です。
参考記事を見ながら、設定してくださいね!
☞『Googleアナリティクスの設定方法』
Googleサーチコンソールの設定
Googleサーチコンソールは、Googleが提供している無料のサイト管理ツールです。
記事のインデックス登録(検索結果に表示されるようになること)をリクエストしたり、記事がどんなキーワードで検索されているか分析することができるので設定しておきましょう。
参考記事を見ながら、設定してくださいね!
☞Googleサーチコンソールの設定方法
サイトのコピペ被害防止(任意)
コピぺ防止のプラグインは、任意でOKです。
PCではコピペ防止できますが、スマホではコピーできてしまうという穴があり、知識のある人やライバルサイトに記事をパクられる可能性が出てきたら設定しましょう。
プラグインWP-CopyProtectで、記事をコピーされてパクリ被害に合わないために対策ができます。
このプラグインにより、相手が自分の書いた文章のコピーできなくなります。
さらに以下の設定もしておくと、コードごと記事をパクられたとしても1〜2行しか表示されないようにできるのでより安心です。
ワードプレスダッシュボード
↓
設定
↓
表示設定
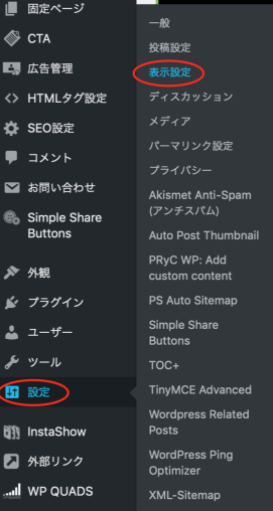
↓
「RSS/Atomフィードでの各投稿の表示」で「抜粋のみを表示」をクリック
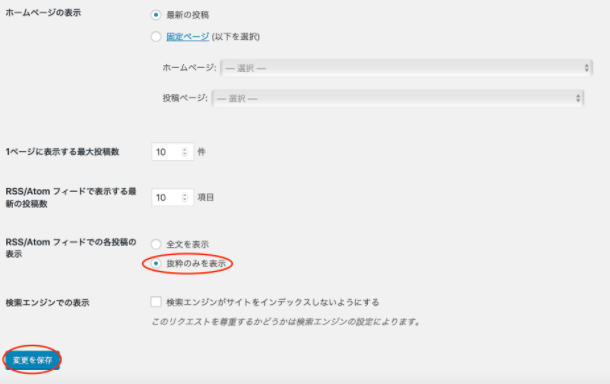
↓
変更を保存
サイトの外観を整える・カスタマイズ
続いて、アドセンス審査に通りやすくするための「サイトの外観(見た目)」を整えます。
サイト基本設定
「サイト基本設定」にブログのタイトルなどを入力していきます。
- ワードプレスダッシュボード
- 外観
- カスタマイズ
- サイト基本設定
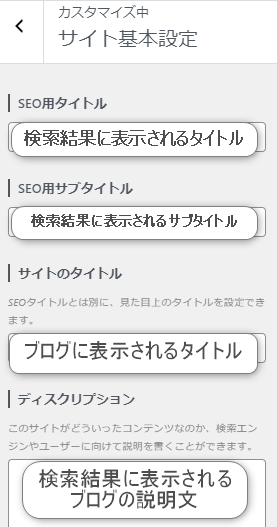
参考記事
☞『「サイトタイトル」と「ディスクリプション」の設定方法』
サイトのアイコン
サイトアイコンも設定しておきましょう!
(※ブックマークした時に自分のサイトと分かるマークです)
参考記事
☞『JINのブログ・サイトアイコンを設定する方法!無料で簡単にロゴ作成できるツールも紹介』
オリジナルのヘッダー画像を設定する
ヘッダー画像はオリジナルのものを設定した方が、アドセンス審査に通りやすいと言われていますので設定しておきましょう。
- ワードプレスダッシュボード
- 外観
- カスタマイズ
- ヘッダー画像設定
ヘッダー画像とは、ブログのトップページの上に表示される画像のことです。
テーマJINではPC用とスマホ用のヘッダー画像設定があるので両方設定しておきましょう。
私のヘッダー画像はこれです。
☟

無料の画像編集ソフト「Canva」で文字でブログタイトルを入れたり、サイズを変更したりできます。
参考記事
☞『フリー画像のおすすめ「Canva」はデザインも豊富でオシャレです!』
また、ヘッダー画像はトップページ以外には表示させない方が、記事を開いてすぐにタイトルや文章が出てきて読みやすいです。
- 外観
- カスタマイズ
- ヘッダー画像設定
- ヘッダー画像の下層ページ表示選択
- 下層ページに表示させないにチェック
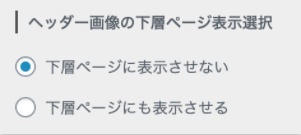
グローバルメニューを設定する
メニューのことを「グローバルメニュー」といいます。

アドセンス審査に必須の下記の項目をグローバルメニューで設定します。
それぞれ固定ページから作成します。
<アドセンス審査に必須項目4つ>
- サイトマップ
- プロフィール(運営者情報)
- プライバシーポリシー
- お問い合わせ
<目次について>
<運営者情報について>
「運営者情報」には自分のプロフィールを書きます。
本名は出さなくてOKなので、ブログ用のニックネームを書いておきましょう。
運営者情報は書いた方がアドセンス審査に通りやすいと言われています。
自分がブログを始めた経歴や、ブログでどういうことを伝えていきたいのか、などを書くといいですね!
文字数は500文字〜1000文字程度を目安に考えていただければOKです。
(運営者情報などは固定ページから作成ですが、見出しや文字装飾の方法はこちらを参考にしてみてください:『【初心者向け】ワードプレスの基本的なブログ記事投稿方法!文字装飾や見出し・リンクの貼り方など』
<プライバシーポリシーについて>
「プライバシーポリシー」はJINではデフォルトで固定ページに以下のように作られています。
このまま使用するのではなく、多少自分でアレンジしましょう。
当サイトに掲載されている広告について
当サイトでは、第三者配信の広告サービス(Googleアドセンス、A8.net、Amazonアソシエイト、〇〇、〇〇)を利用しています。
このような広告配信事業者は、ユーザーの興味に応じた商品やサービスの広告を表示するため、当サイトや他サイトへのアクセスに関する情報 『Cookie』(氏名、住所、メール アドレス、電話番号は含まれません) を使用することがあります。
またGoogleアドセンスに関して、このプロセスの詳細やこのような情報が広告配信事業者に使用されないようにする方法については、こちらをご覧ください。
当サイトが使用しているアクセス解析ツールについて
当サイトでは、Googleによるアクセス解析ツール「Googleアナリティクス」を利用しています。
このGoogleアナリティクスはトラフィックデータの収集のためにCookieを使用しています。
このトラフィックデータは匿名で収集されており、個人を特定するものではありません。
この機能はCookieを無効にすることで収集を拒否することが出来ますので、お使いのブラウザの設定をご確認ください。
この規約に関して、詳しくはこちらをご覧ください。
当サイトへのコメントについて
当サイトでは、スパム・荒らしへの対応として、コメントの際に使用されたIPアドレスを記録しています。
これはブログの標準機能としてサポートされている機能で、スパム・荒らしへの対応以外にこのIPアドレスを使用することはありません。
また、メールアドレスとURLの入力に関しては、任意となっております。
全てのコメントは管理人が事前にその内容を確認し、承認した上での掲載となりますことをあらかじめご了承下さい。
加えて、次に掲げる内容を含むコメントは管理人の裁量によって承認せず、削除する事があります。
- 当サイトからのご連絡や業務のご案内やご質問に対する回答
- ご注文いだいた商品を発送する場合
- 禁制品の取引に関するものや、他者を害する行為の依頼など、法律によって禁止されている物品、行為の依頼や斡旋などに関するもの。
- その他、公序良俗に反し、または管理人によって承認すべきでないと認められるもの。
<お問い合わせ>
上記の4項目を作成したら、グローバルメニューに設定します。
- ダッシュボード
- 外観
- メニュー
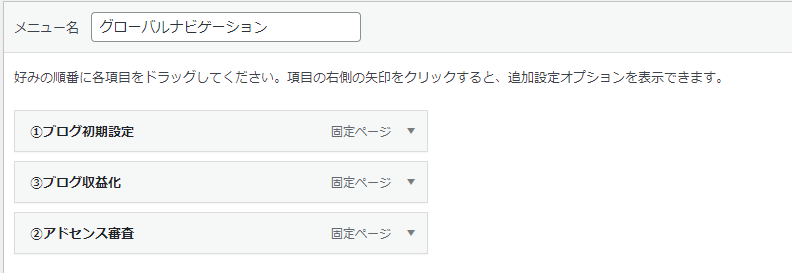
※例のため「①ブログの準備」「②アドセンス審査」「③ブログ収益化」になっています。
参考記事
☞『JINのグローバルメニューの設定方法』
サイドバーを設定する
サイドバーは、サイトの右側にある縦長に表示された部分です。
初めから、いくつか設定されていますが下記の項目を設置すればOKです。
サイドバーに設置する項目
- 検索
- プロフィール
- 最新記事(5記事)
- 人気記事(5記事)
- カテゴリー
※設置順も上からこの順番でOKです。
※「最近のコメント」「アーカイブ」「メタ情報」などは不要なので消します。
サイドバーの設定方法はこちら。
- ダッシュボード
- 外観
- ウィジェット
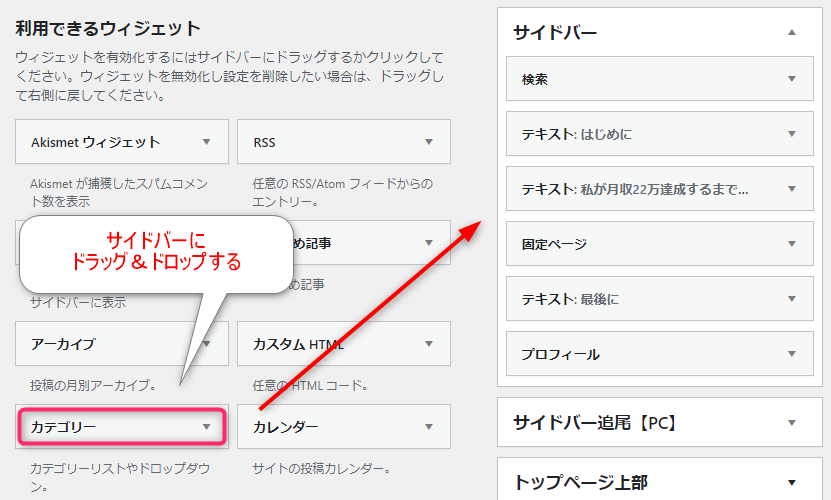
<プロフィール>
プロフィールに自分の顔は出さなくてもOKなので、代わりとなるキャラクターやアイコン画像を設置し、簡単なプロフィール文を掲載します。
ここでのプロフィール文は3、4行程度でOKです。
私の体験談

私がブログを初めてから、どのように進めて行ったのかをご説明します。
パソコンの準備
ブログアフィリエイトを始める前から、私はMacBookAirを使用していました。
ブロガーさんのほとんどは、このMacBookを使用していたので、動作方法も同じで初心者の私でも簡単に設定することができました。
あと、MacBookには、日本製のパソコンと違って必要のないアプリが内蔵されていないので、長年使用していても、パソコン起動や動作が遅くなるなどのストレスがありません。
残念なのが、マイクロソフトのExcel、Word、PowerPointが初めから付いていないので、使用する場合は年間1万3千円程のサブスクを利用して使うことになります。
しかし、ブログアフィリエイトをする上では、ExcelやWordなどは使用しないのでMacBookで充分かなと思います。
スマホもiPhoneを使用しているのAirdropやメモ帳のデータ連携が取れて便利なので、私はMacBookをオススメします。
サイトの設定
ワードプレスの初期設定は知らないことばかりで大変でした。
サーバーやドメインという言葉も理解してなかったので、まずは言葉を覚えるところからスタートしました。
その後、プラグインのインストールが必要になるとも知らなかったので、ワードプレスの初期設定には驚かされ事ばかりでしたが、
ブログコンサルを受けていたお陰で、教科書通りに進める事でスムーズに設定できましたし、分からない事はすぐに質問をして教えてもらえたので、迷うことはありませんでした。
もし一人で続けていたら、Googleアドセンスにも受からなかったし、途中で諦めていたと思います。
アドバイス

学びや自己投資には惜しまない事
ブログアフィリエイトは、軌道に乗るまでが大変だと言われています。独学でブログアフィリエイトをしようとすると、成功することは難しいと思います。
ブログコンサルや教材を購入する事をおすすめします。
また、有料テンプレートは1万円以上しますが、収益化する為の最初の投資は必要です。
必要なところで投資をせずにケチってしまうと、なかなか成果が出ずに収益化できないので
最初に必要なところにはしっかり投資して、投資した金額以上稼ぐつもりでいましょう!
まとめ
以上がA2-worksのSTEP1「ブログの初期設定」でした!
最初の準備の時点で結構やることが多いなと驚かれた方も多いかもしれません。
しかし準備さえ終えてしまえば、あとは基本的にどんどん記事を書いていくだけなので
まずは最初の設定などの準備をきちんと行ってくださいね!
続いては、「②アドセンスの審査」です。


