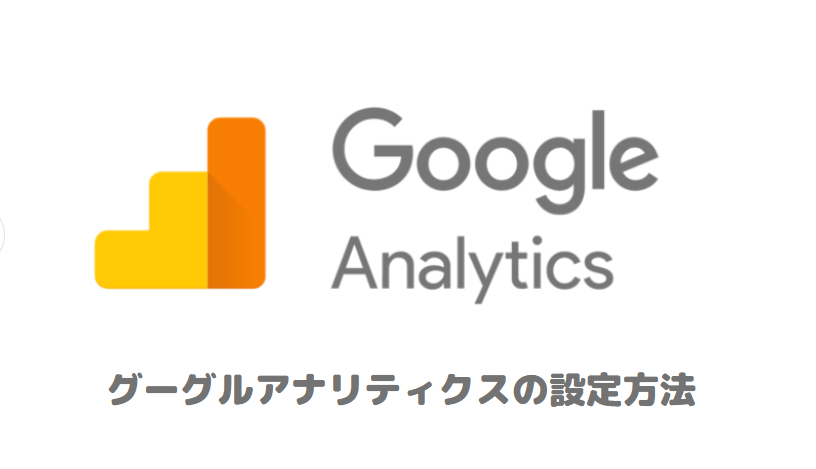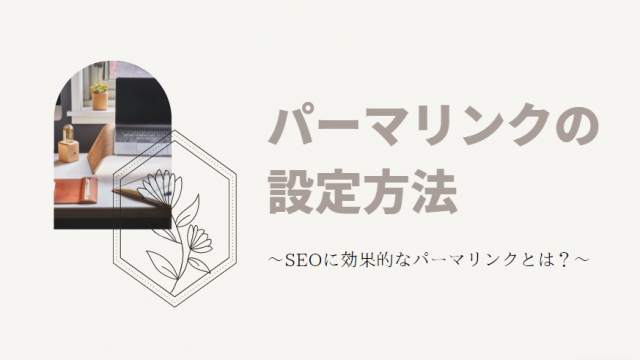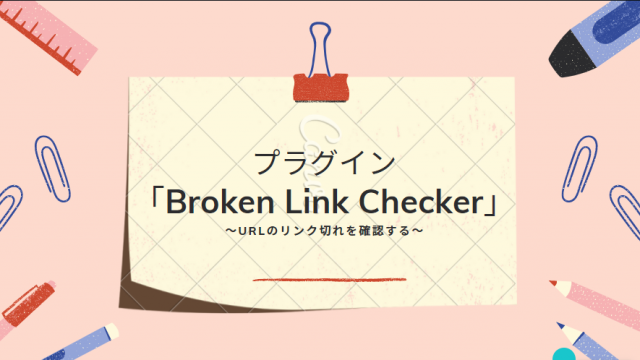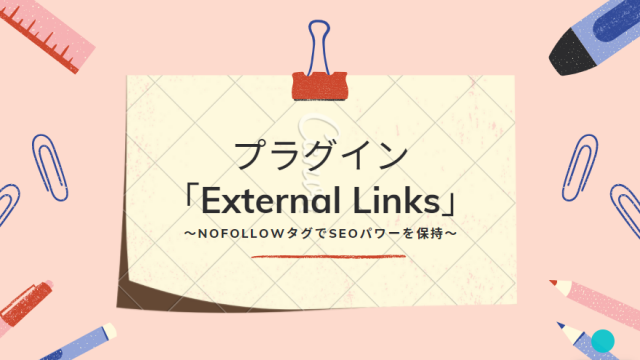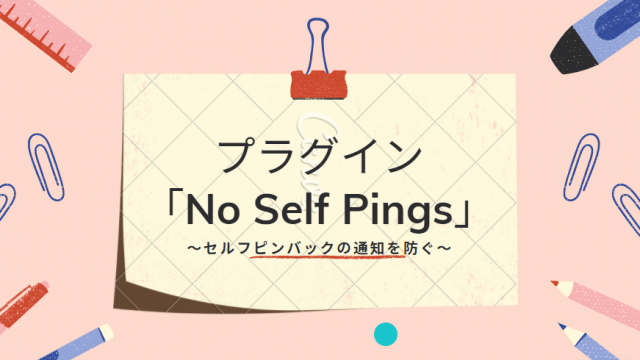Googleが無料で提供している、高機能な解析ツール「Googleアナリティクス」
サイトのPV数を確認したり、記事の滞在時間など様々な分析をすることができ、サイト運営者に必須のツールです。
この記事では、Googleアナリティクスのアカウント作成から、アナリティクスで分析が出来るようになるまでを解説していきます。
最近、トラッキングコードの取得方法が複雑になっていたので、そちらも詳しく解説してますよ!
Contents
Googleアナリティクスのアカウント作成

まずは、「Googleアナリティクス」の登録からはじめます。
Googleアナリティクスに登録するには、Googleアカウントが必要になります。
まだGoogleアカウントをお持ちでない方はこちらから、Googleアカウントを設定してください。
①アカウントの設定
上記画像の「測定を開始」のボタンを押すと下記のような画面に移ります。
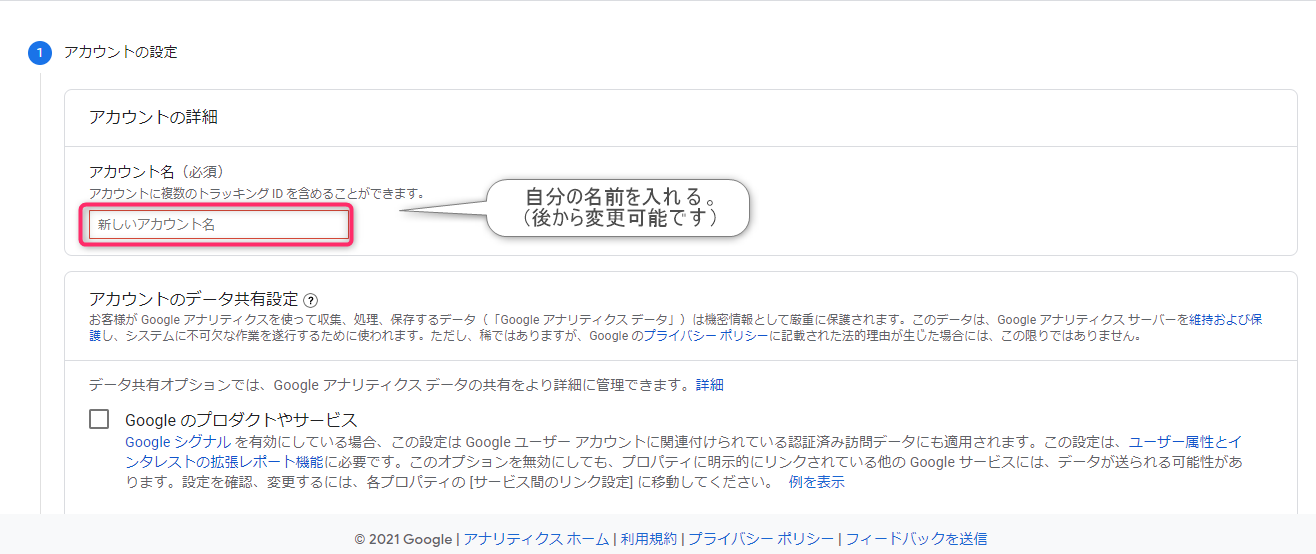
「アカウント名」には、自分の名前を入れましょう。
ちなみにこのアカウント名は後からも変更可能なので何にしようか迷う心配はありません。
4つある「アカウントのデータの共有設定」は、デフォルトで全てにチェックが入っているのでそのままでOKです。
最後に「次へ」を押します。
②プロパティの設定
続いて、プロパティの設定です。
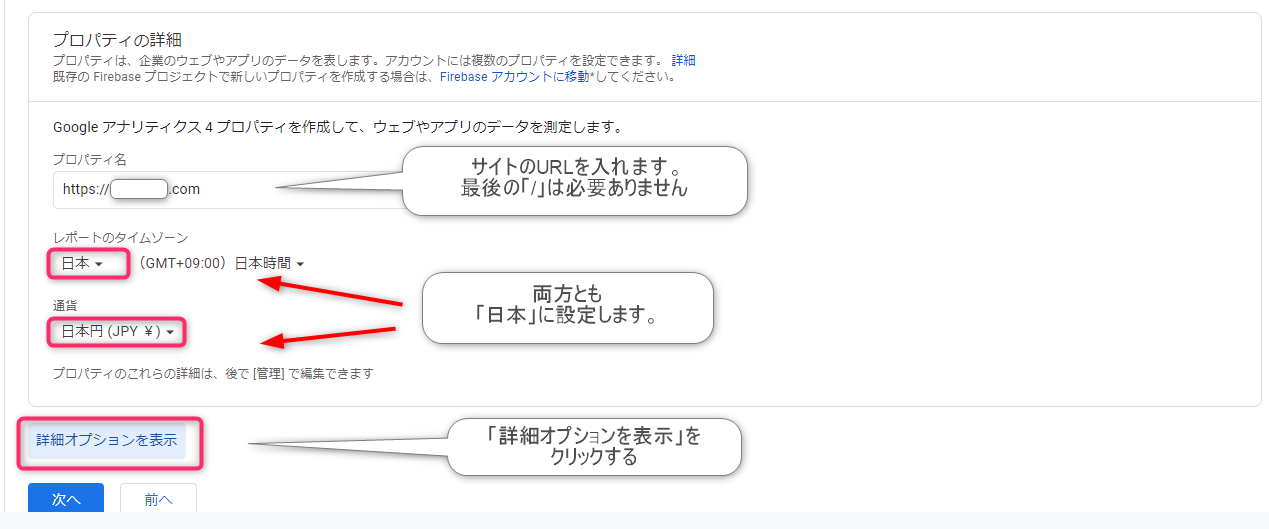
「プロパティ名」は、サイトのURLを設定します。
URLの末尾の/(スラッシュ)は不要ですので注意しましょう。
<例>
OK:https://a2-works.com
NG:https://a2-works.com/
「レポートのタイムゾーン」は、日本に設定します。
「通貨」は、日本円に設定します。
さらに、「詳細オプションを表示」を押してユニバーサルアナリティクスプロパティの作成の項目を開きます。
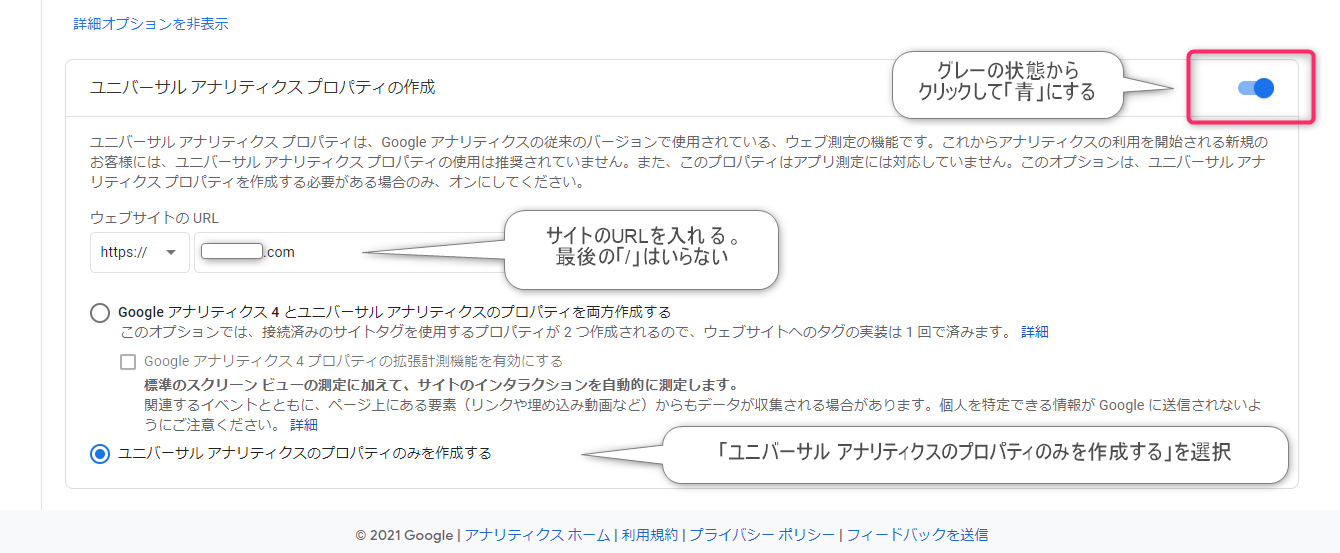
右にあるボタンを有効にします。(グレーから青にする)
「ウェブサイトのURL」は、サイトのURLを設定します。(https://は不要、URLの末尾の/(スラッシュ)は不要)
「ユニバーサルアナリティクスプロパティのみを作成」を選択する。
最後に「次へ」を押します。
③ビジネスの概要
最後にビジネスの概要です。
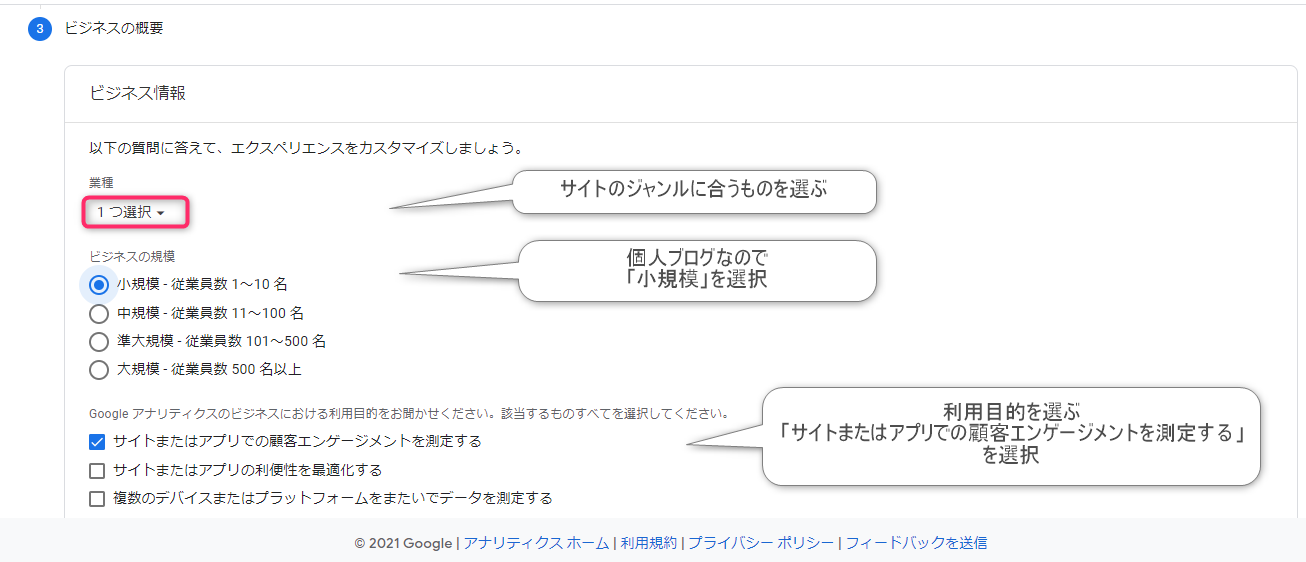
「業種」は書いているジャンルの一番近いものを選択します。
後から変更可能なので、書いているジャンルが定まっていない時でも、とりあえず何かは選択しましょう!
「ビジネスの規模」は個人ブログを運営するので、小規模・従業員数1~10名を選択すれば良いと思います。
「Googleアナリティクスの利用目的〜」は、サイトまたはアプリでの顧客エンゲージメントを測定するにチェックを入れれば良いと思います。
他にあてはまる項目があれば、それでもOKです。
入力が終われば、最後は「作成」を押します。
最後に「Googleアナリティクス利用規約」「Googleとのデータ共有に適用される追加条項」に同意をします。

これで、Googleアナリティクスのアカウント作成が完了です!
トラッキングコードを『取得』する方法
続いて、Googleアナリティクスのトラッキングコードを取得する方法について解説します。
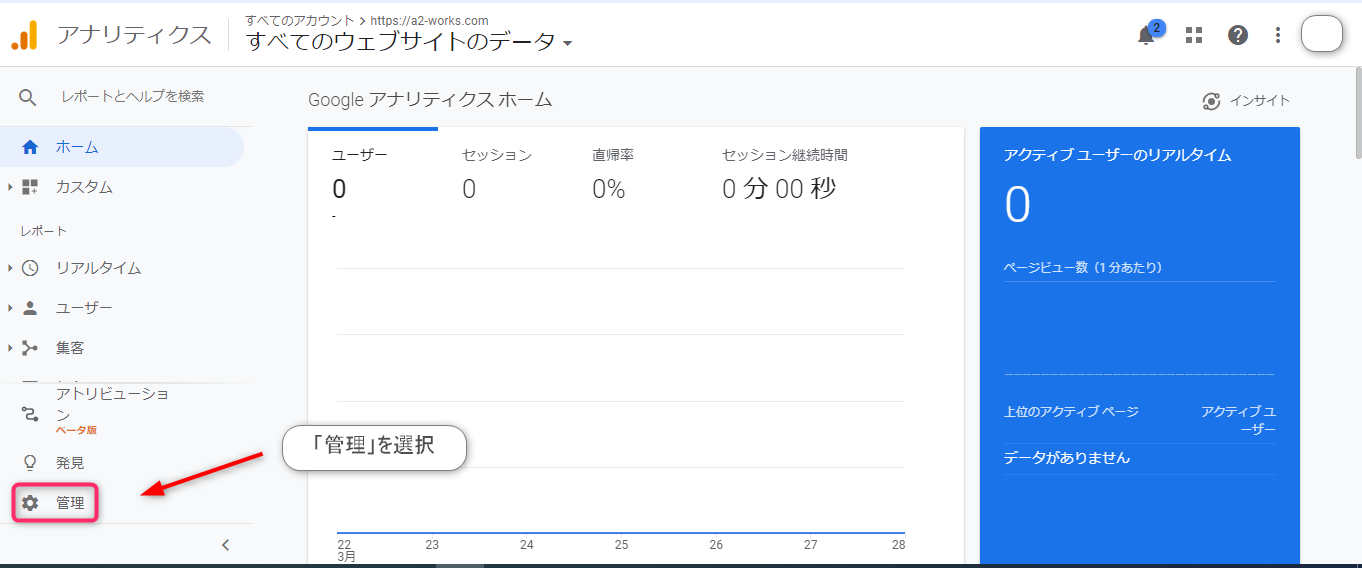
アナリティクスの管理画面の「管理」を選択します。
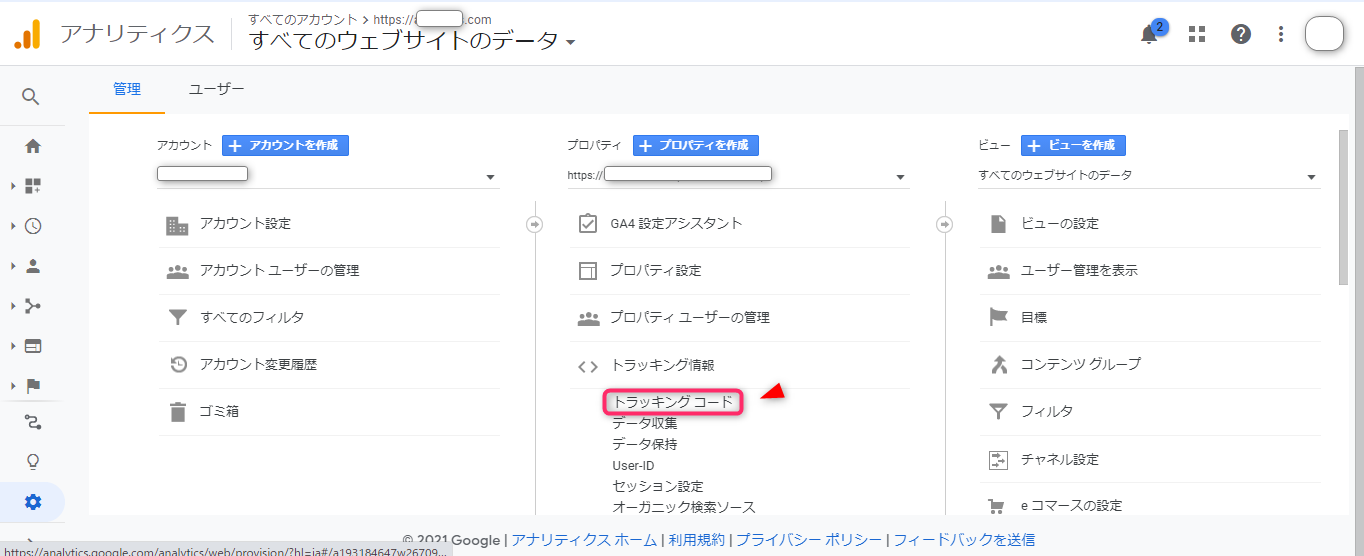
先ほど、Googleアナリティクスのアカウントを作成したので、プロパティにサイトURLが登録されています。
そのプロパティから「トラッキング情報」の中の「トラッキングコード」を選択します。
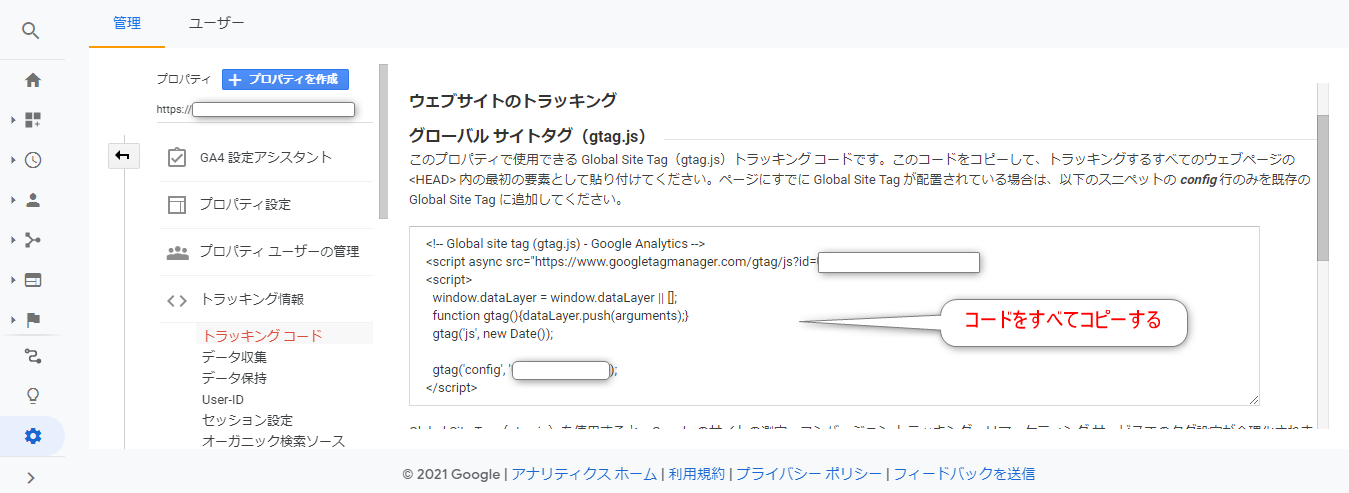
「グローバルサイトタグ」を全てコピーします。
トラッキングコードを『貼り付け』する方法
アナリティクスからコピーしたトラッキングコードをワードプレスに貼り付ける方法を解説します。
※こちらの記事では、テーマ「JIN」の方法で解説しています。
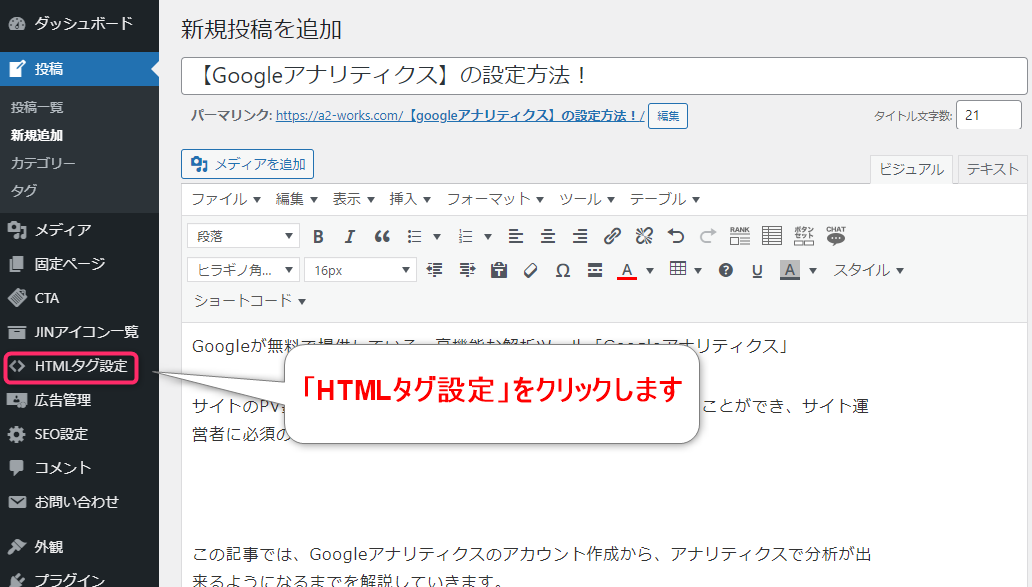
ワードプレスのダッシュボードから「HTMLタグ設定」を押します。
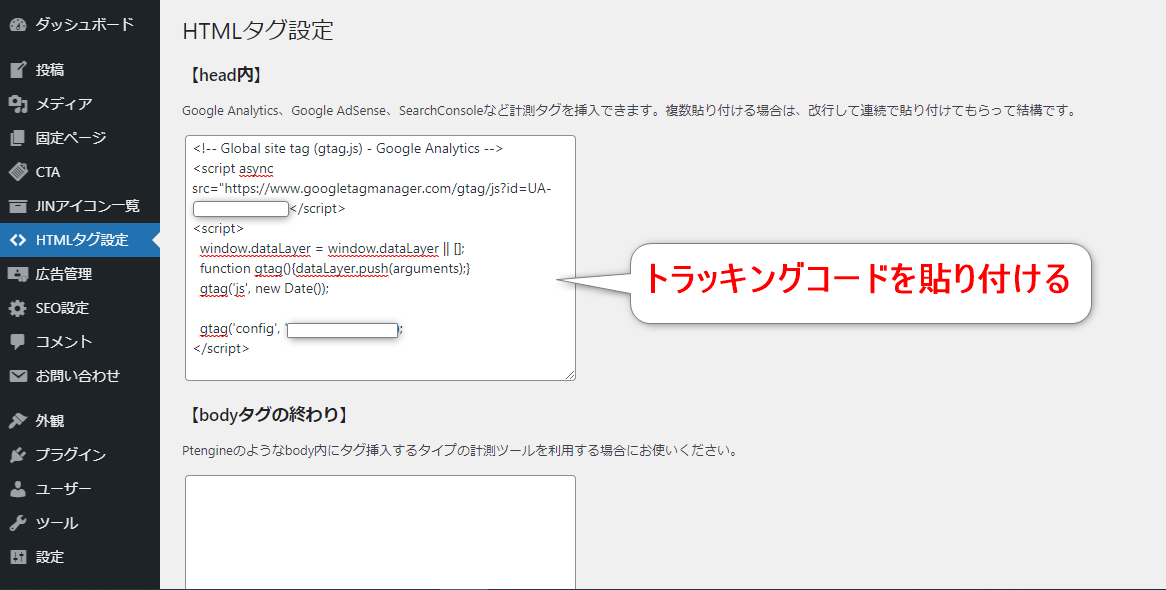
【head内】にトラッキングコードを貼り付けます。
最後に「変更を保存」押せば完了です!
正しく設定できているかの確認方法
最後に、トラッキングコードが正しく設定できているかの確認方法をご紹介します。
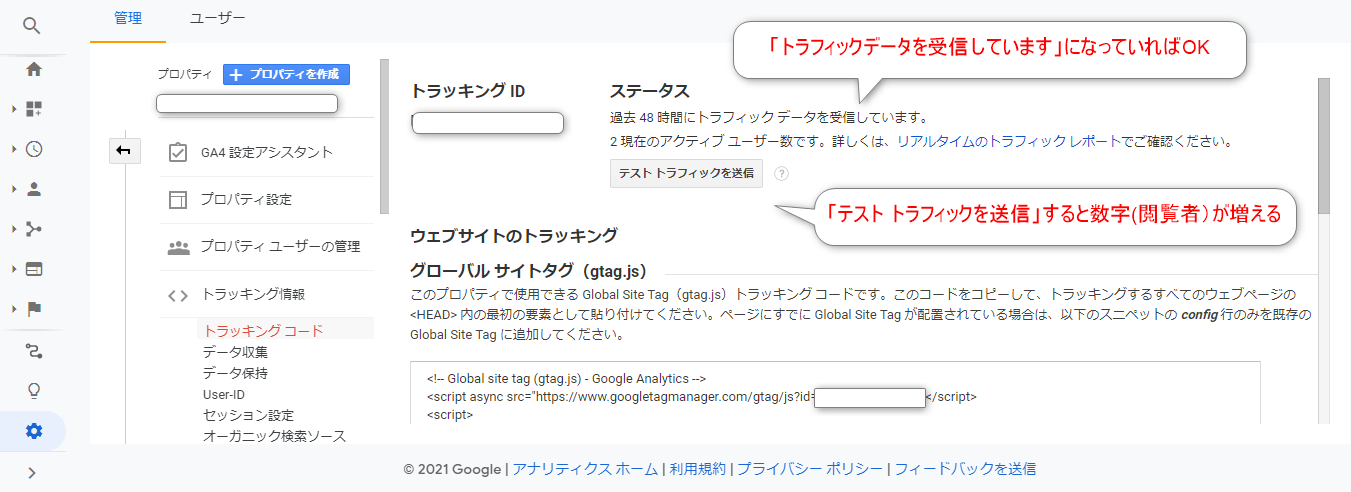
トラッキングコードを取得したときと同じページで確認します。
- アナリティクスの管理画面
- 管理
- プロパティ
- トラッキング情報
- トラッキングコード
「ステータス」が、トラフィックデータを受信していますになっていれば正しく設定ができています。
もし、「過去48時間に受信したデータがありません」と表示された場合は、「テストトラフィックを送信」をクリックしてください。
それでもうまくデータが取得されない場合は、もう一度トラッキングコードが正しく設置できているかを確認してください。
まとめ
Googleアナリティクスのアカウント作成方法と、アナリティクスで計測ができるようになるまでの設定方法を解説しました。
一度設定してしまえば、あとは触ることはないと思うので、完璧に使いこなせなせなくても大丈夫です。
設定もそこまで難しくないので、はじめに設定しておきましょう!