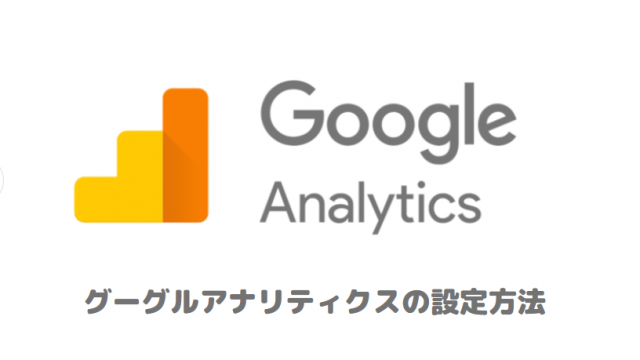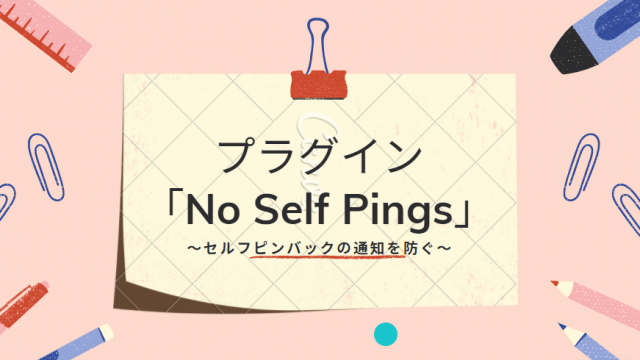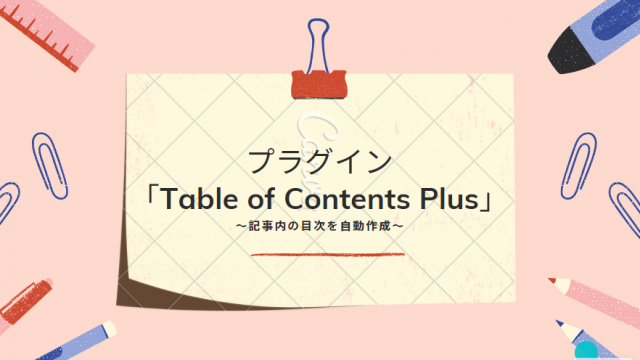次は、エックスサーバーでドメインを取得する方法や、ドメイン名をどのように決めていくのかを解説していきます。
まだエックスサーバーに登録していない方は、以下の記事を参考に先に登録をしておいてください。

《ドメイン」とは?》
ドメインとは、ブログのURLのことです。
例:[ a2-works.com ]
ドメインは、家で例えると「住所」のようなイメージです。
住所(ドメイン)を決めることで、Googleや読者に自分の家(サイト)がここにあるよ〜と示すことができます。
Contents
エックスサーバーから、ドメインを取得する方法
新規ドメインを申し込む方法
では、エックスサーバーからドメインを取得する方法を解説してきます。
まずは、エックスサーバーのインフォパネルにログインします。
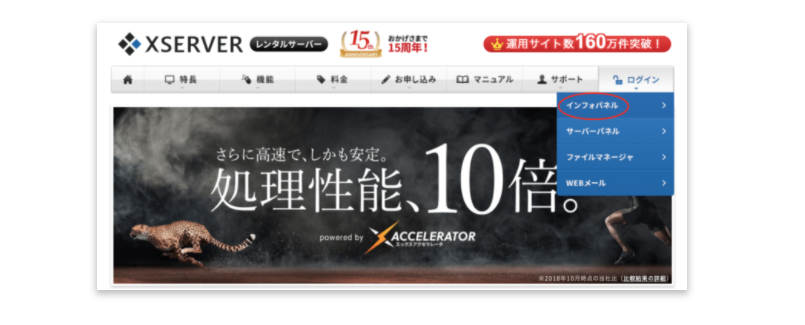
「会員IDまたはメールアドレス」と「インフォパネルパスワード」を入力してログインします。
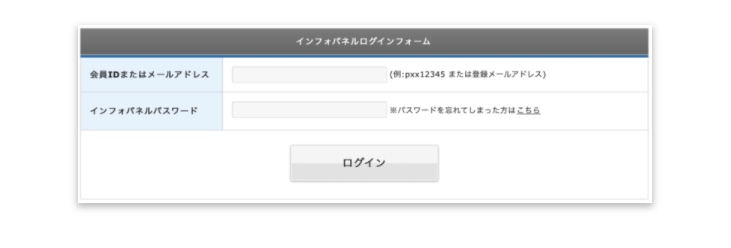
独自ドメイン取得する際に、エックスサーバーでドメインを1つ無料で取得できるというキャンペーンを実施している場合があるので、エックスサーバーから「キャンペーンドメイン」があるかチェックしてみて下さい。
インフォパネルの「各種お手続き」の「キャンペーンドメイン」から確認できま
す。
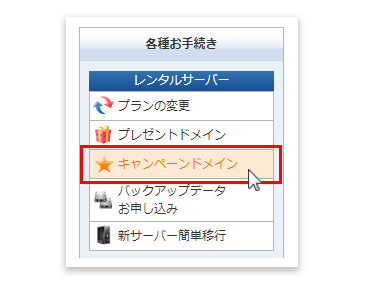
キャンペーンドメインの取得方法についてはこちらを参考に。
「キャンペーンドメイン」が実施しておらず、有料でドメインを取得する必要がある場合は、以下のやり方を参考にしてください。
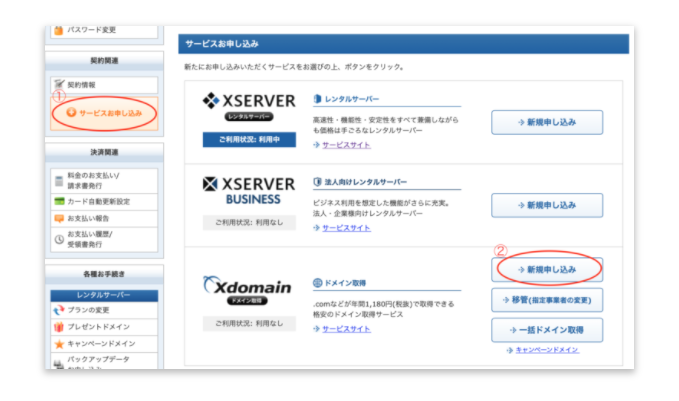
- 「契約関連」から「サービスお申し込み」をクリック
- ドメイン取得の「新規申し込み」をクリック
利用規約や個人情報の取り扱いを確認し、「同意する」をクリック。
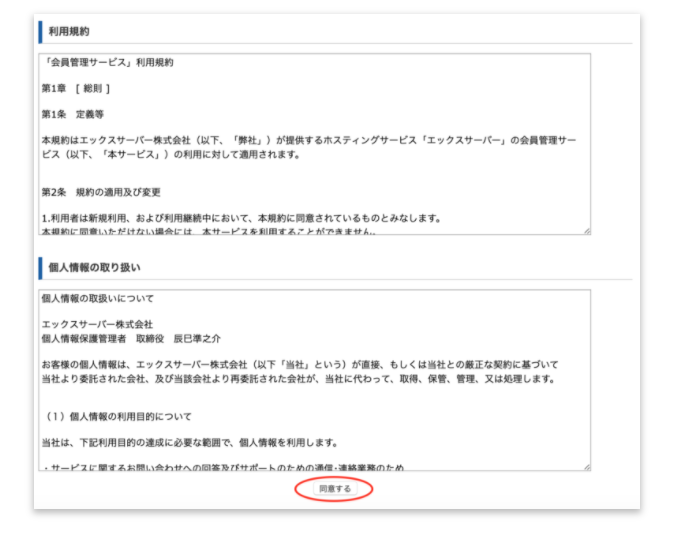
独自ドメイン名を決める
続いて、自分のサイトの独自ドメイン名を決めます。
英数字を使って好きなドメイン名を付けることができるので、空欄にオリジナルなドメインを考えて入力しましょう。
- 半角英数字を使ったドメイン名にしましょう。
- 日本語入力のドメイン名は避けましょう。(例「a2-works.com」はOK、「エーツ―ワークス.com」はNG)
- また、トレンドアフィリエイトをやっていくためにドメインを取得する際に、Googleは『トレンドアフィリエイトやってます!』というようなブログを嫌うので、芸能系やトレンドの話題を書いているブログだと判断されそうな『geinou』『trend』『news』のようなドメインは避けたほうが良いです。
ドメインは「com」「net」「org」などを選択することができますが、「com」を選択するのが無難です。
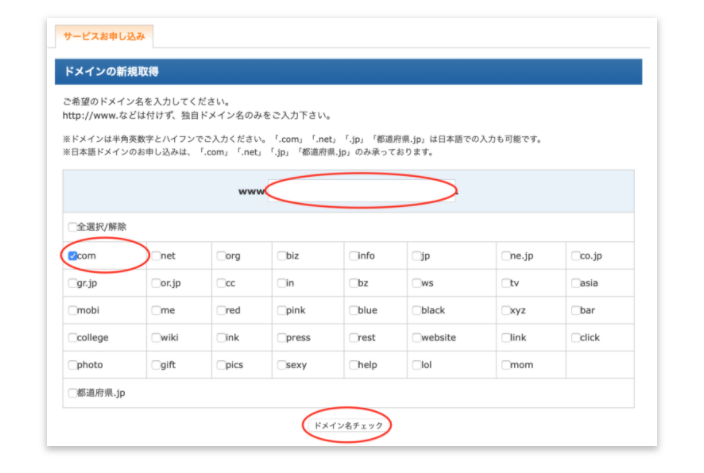
ドメイン名を入力して「com」を選択したら、「ドメイン名チェック」をクリックします。
すでに存在する他のドメインと被っているドメイン名は使用できないので、考え直して入力し、再度「ドメイン名チェック」しましょう。
他のドメイン名と被っていなければ検索結果に「取得可能です」と表示されます。
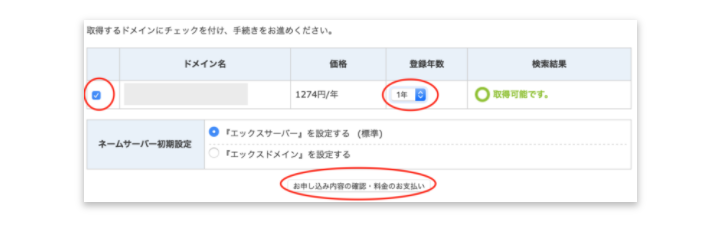
ドメインにチェックをつけ、登録年数を決めて「お申し込み内容の確認・料金のお支払い」をクリック。
(※登録年数は、私は1年で設定しました)
また、ドメインが反映されるまでに少し時間がかかることもあり、取得後すぐにURLにアクセスをしても以下のようなメッセージが表示されてしまうこともあります。
このサイトにアクセスできません。サーバーのDNSアドレスが見つかりませんでした。
ドメインは1〜2日程度で反映されるので、こまめにアクセスしてチェックしてみましょう。
取得したドメインを設定する
取得した独自ドメインをエックスサーバーで利用するには、サーバーパネルにてドメイン設定が必要です。
ドメイン設定の方法の詳細についてはこちらを参考にしてください。
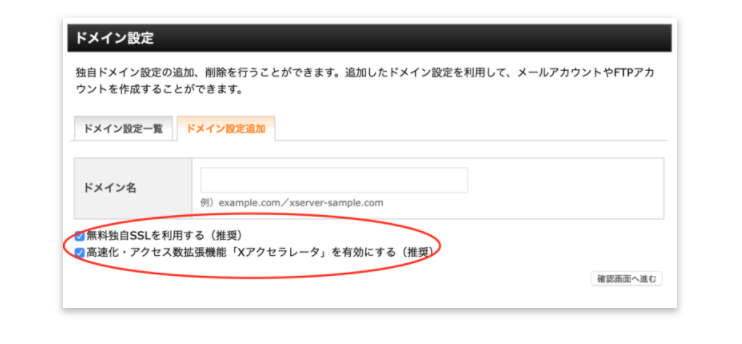
ドメイン設定の『無料独自SSLを利用する』と『高速化・アクセス数拡張機能「Xアクセラレータ」を有効にする』にはチェックを入れておきましょう。
※SSLを利用することにより、サイトのセキュリティーを強化できます。SSL化するとサイトのURLが「http」→「https」になるのですが、SEOにも効果がありますし、ユーザーに対し「自分のサイトは安全なサイトです」と証明することができます。
※Xアクセラレータを有効にすると、サイトを高速化できます。
無料独自SSLの設定
ドメインが反映される前にドメイン設定を行うと、「無料独自SSLの設定に失敗しました」と表示されてしまいます。
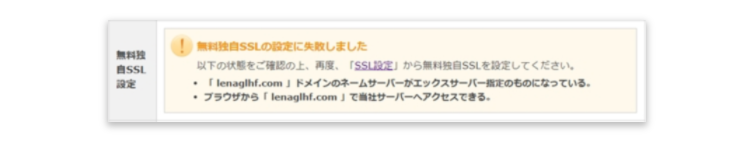
ドメインが反映されてからドメイン設定を行えばSSLの設定も問題なくできるはずです。
ただ、ドメインが反映されるまで1〜2日かかることもあるので、先にドメイン設定を済ませて、無料独自SSLも設定しておくこともできます。
無料独自SSLの設定を先に済ませておく方法については、こちらを参考にしてください。
また、独自SSLの設定が完了した時点では「http://~」のURLでアクセスした際、自動的に「https://~」のURLへ転送されるようにはなっていないので、
常に「https://~」のURLへ転送されるように設定をしておきましょう。
サーバーパネルにログインし、ホームページ→「.htaccess編集」をクリック。
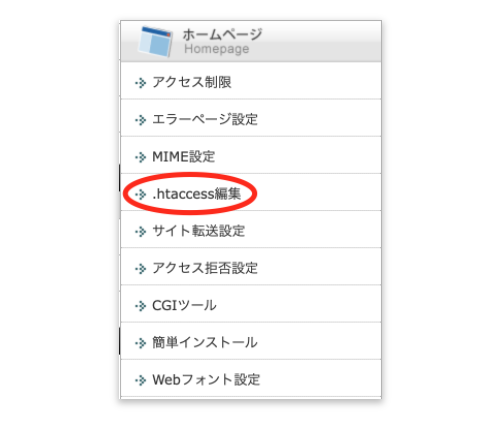
編集するドメイン名を「選択する」をクリック。
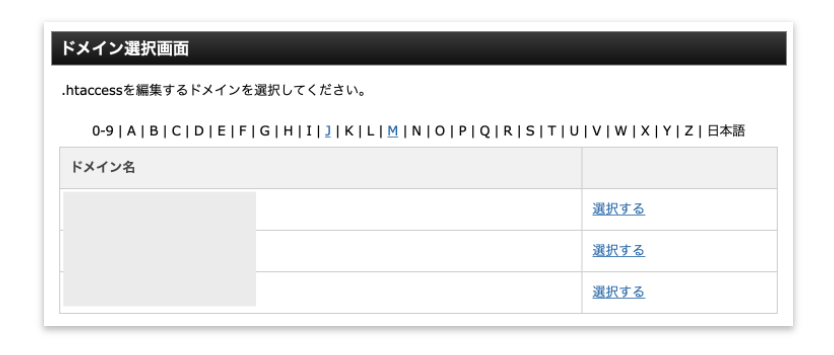
「.htaccess編集」をクリック。
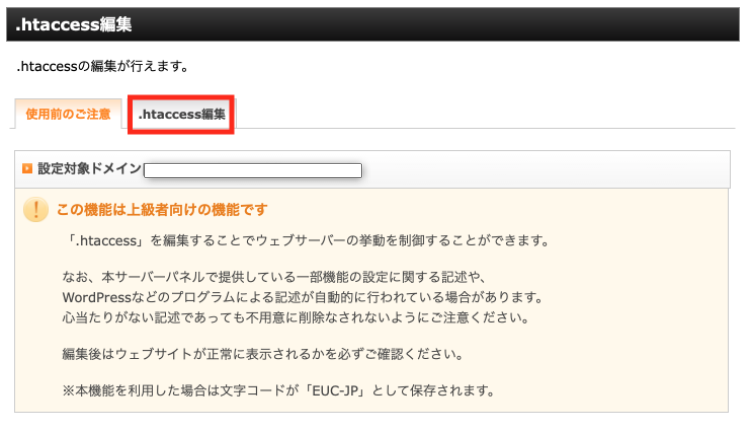
以下のコードを.htaccessの一番上に挿入します。
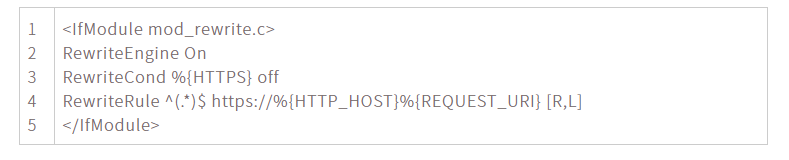
<コード貼り付け場所のイメージ>
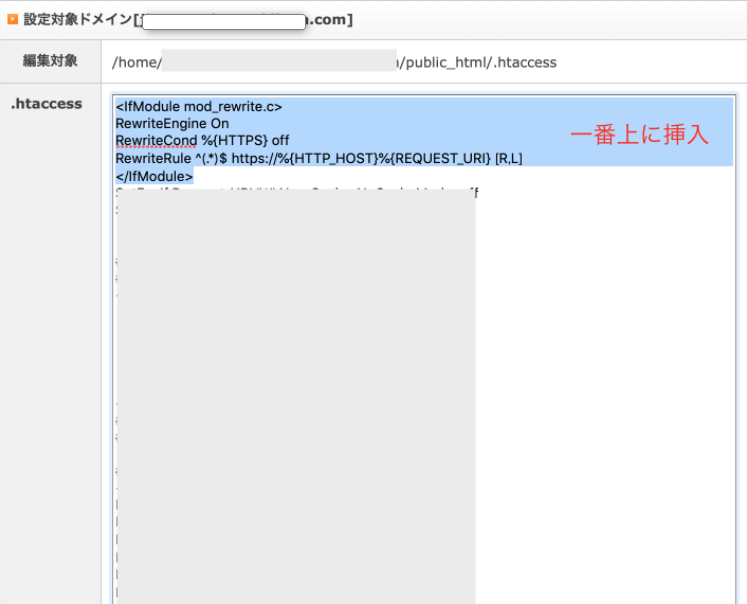
「.htaccess」にあらかじめ入っているコードは残したまま、その上に貼り付けてください!
他の部分を変更してしまうとサイトが真っ白になってしまいます!
コードを挿入できたら「確認画面へ進む」をクリックし、「実行する」をクリック。
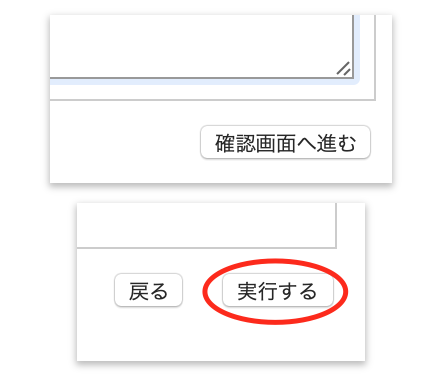
試しに「http://~」のURLでアクセスして、自動的に「https://~」のURLへ転送されていれば設定完了です!
まとめ
エックスサーバーから独自ドメインを取得する方法や、ドメイン名もどのように決めていくのかをお伝えしました。
「サーバー」や「ドメイン」など知らない言葉がたくさん沢山出てきたと思いますが、用語の詳しい意味が分かっていなくても問題ないので、設定出来ればOKです。