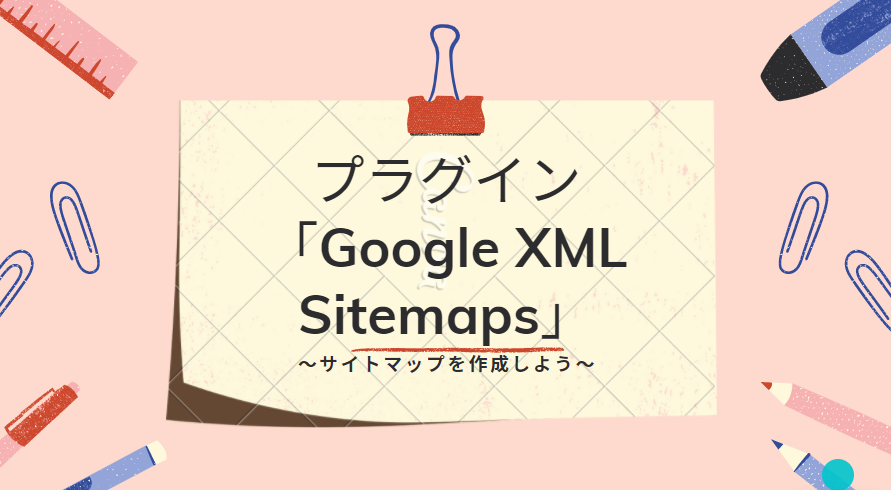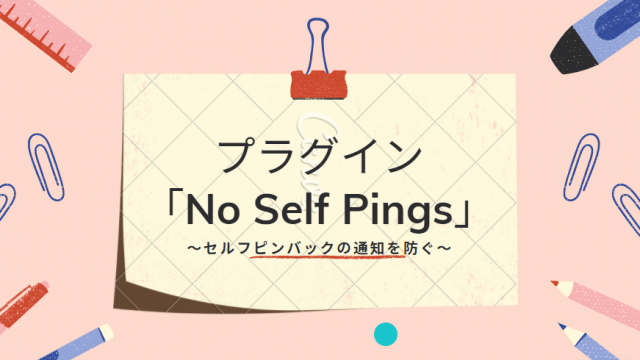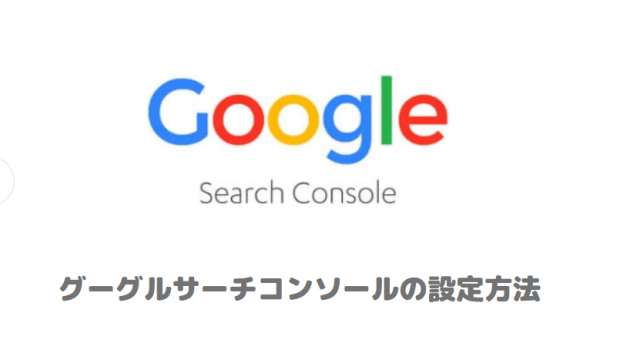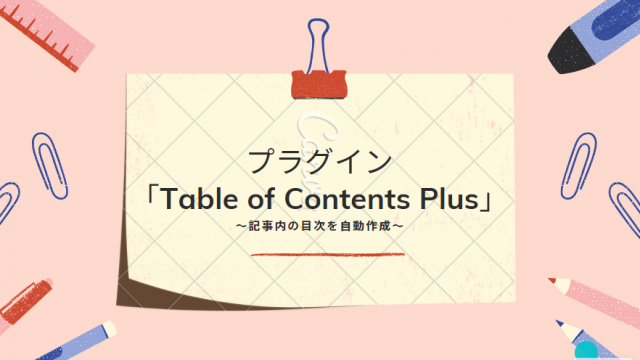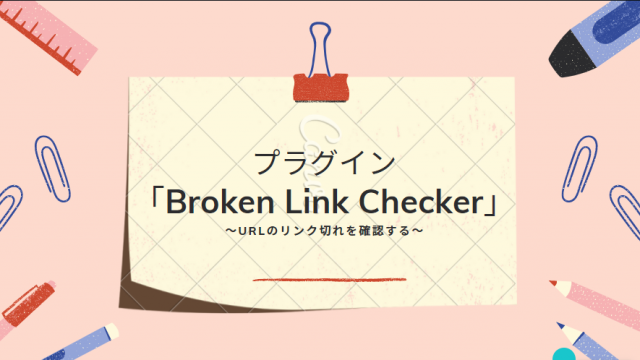次は、ワードプレスのプラグイン『XML Sitemap & Google News (旧Google XML Sitemaps)』の設定方法を解説します。
(※今まで「旧Google XML Sitemaps」を利用していた方が多いと思いますが、現在インストール出来なくなっております。その代わりに「XML Sitemap & Google News」の導入をおすすめします。)
「旧Google XML Sitemaps」を利用している方も、新しい「XML Sitemap & Google News」に切り替える事をオススメします!
「XML Sitemap & Google News」を設定してGoogleサーチコンソールにサイトマップの登録をしておくと、サイトのインデックス登録のスピードを早めてくれます。
インデックス登録されることで検索順位に反映されやすくなるので、設定しておきましょう!
Googleサーチコンソールをまだ設定していない方は、先にサーチコンソールの設定をしてくださいね。
Contents
「XML Sitemap & Google News 」のインストール
「XML Sitemap & Google News 」と検索する。
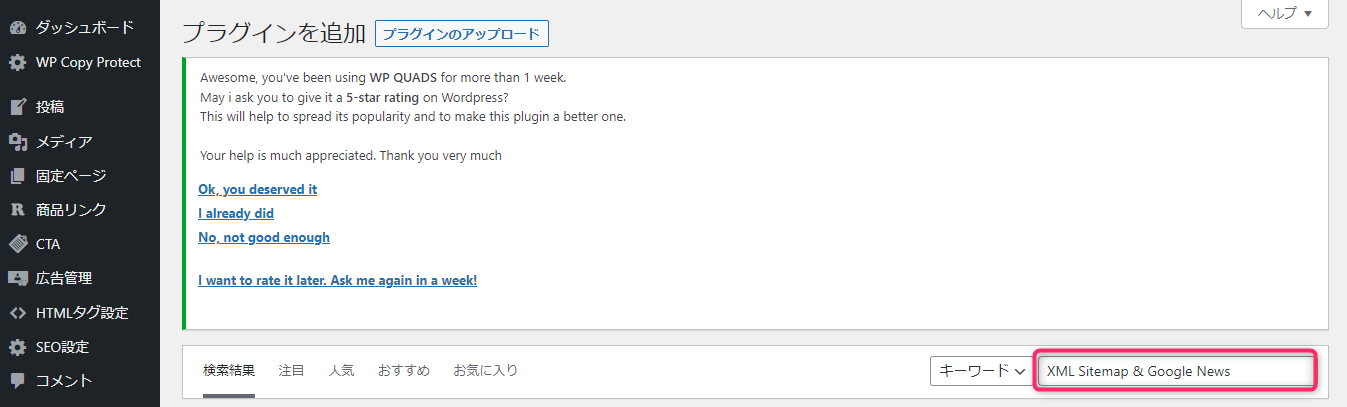
「XML Sitemap & Google News 」を今すぐインストールするをクリック。
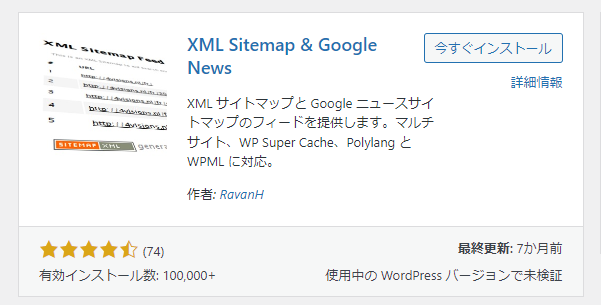
- ワードプレスダッシュボード
- プラグイン
- 新規追加
- 「XML Sitemap & Google News」と検索
- インストール
- 有効化
「XML Sitemap & Google News 」の設定方法
投稿タイプ
ダッシュボードから「設定」⇒「XMLサイトマップ」を選択。
以下の画像を見ながら、順に設定をお願いします。
- 投稿を含めるにチェック
- 分割を「年」⇒「月」に変更
- 優先度「0.7」⇒「0.9」に変更
- imageタグを付与 → Featured image (アイキャッチ画像)
- 固定ページを含めるにチェック
- 優先度「0.1」に変更
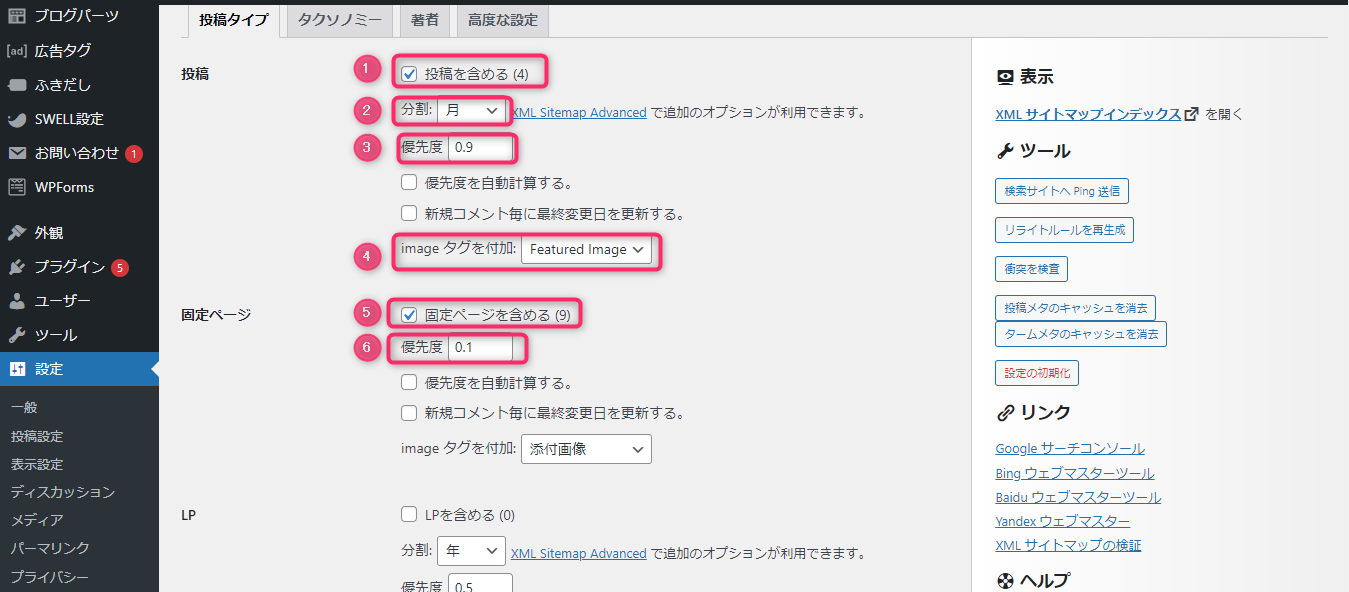
最後に「変更を保存」をお忘れなく!
タクソノミー
続いて、隣のタブの「タクソノミー」を設定していきます。
- 「タクソノミー」のチェックを外す
- 「変更を保存」をクリック
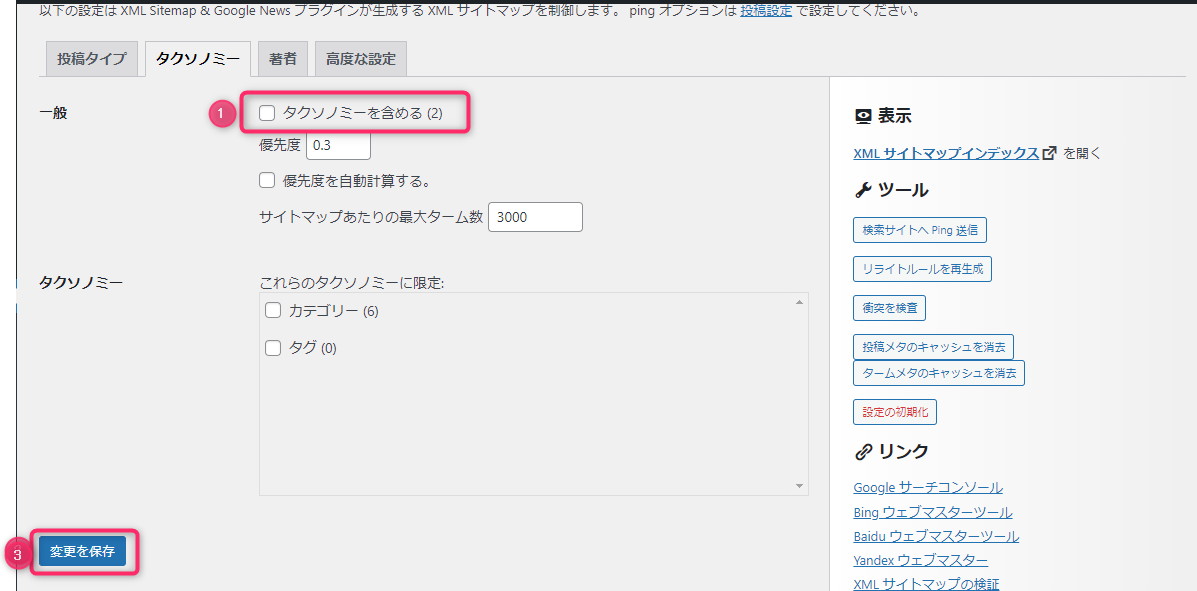
「タクソノミー」は、カテゴリやタグなどの分類のことです。
トレンド(雑記)ブログの場合、カテゴリページやタグページは、インデックスされなくても問題ないので、
「タクソノミーを含める」のチェックを外しておきましょう。
最後に「変更を保存」をお忘れなく!
Authors(著者)
続いて、隣のタブの「Authors(著者)」の設定をしていきます。
- 「著者を含める」のチェックを外す
- 「変更を保存」をクリック
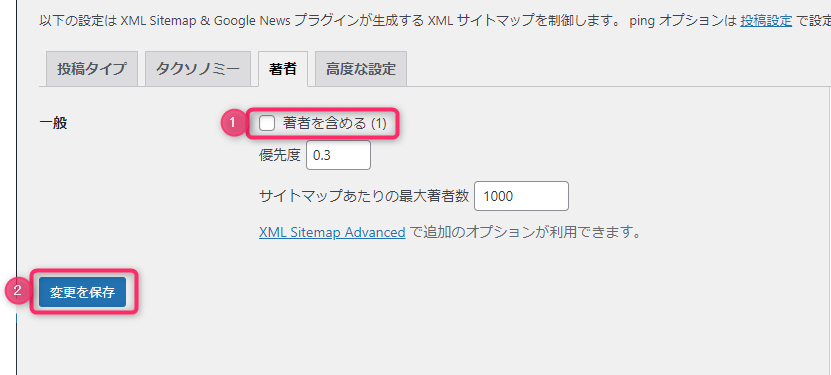
「Authors」は著者という意味です。
トレンドブログを運営している場合、著者ページは重要ではないケースがほとんどなので、
「include authors(著者)」のチェックは外しておきましょう。
最後に変更保存を忘れずに。
高度な設定
最後は、高度な設定です。
ここは変更する必要がないので、触らなくて大丈夫です!
Googleサーチコンソールのプロパティに「ドメイン」を追加しよう
サイトマップを登録する前に、Googleサーチコンソールのプロパティに「ドメイン」を追加しておきましょう!
Googleサーチコンソールのプロパティに「ドメイン」を追加する方法は、以下のサイトをご参照ください。
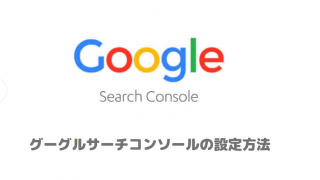
Googleサーチコンソールで自分のサイトを追加する
続いて、Googleサーチコンソールで「サイトマップ」→「新しいサイトマップの追加」に自分のサイトのURLの最後に「sitemap.xml」と入力します。
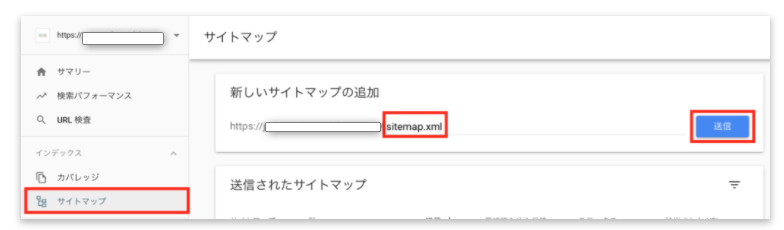
これで設定は完了です。
※設定したばかりの時はまだ反映されないこともありますが、時間が経つと反映されます。
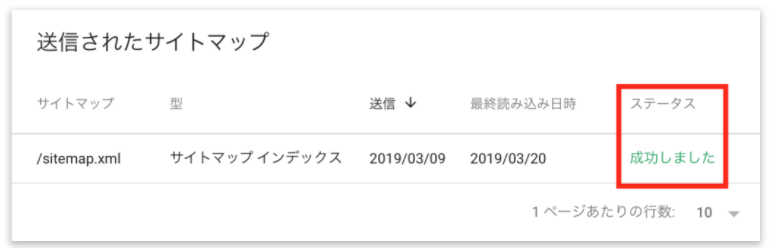
「送信されたサイトマップ」の部分の「ステータス」が「成功しました」と表示されれば反映されています。
「送信されたサイトマップ」の部分の「ステータス」が 成功しました と表示されれば反映されているので、大丈夫です!
まとめ
プラグイン「XML Sitemap & Google News (旧Google XML Sitemaps)」の設定の設定方法を解説しました!
簡単に設定できるので、サーチコンソールにサイトマップの登録をしておきましょう!